Accessibility
Note: We are currently conducting a full-scale accessibility audit on our website and will receive the results of this report in October 2024. We will then endeavour to incorporate all of the feedback and improvements by the end of March 2025. If you have any questions or feedback about our website, please email [email protected]
This accessibility statement applies to the www.londonambulance.nhs.uk domain. London Ambulance Service is committed to making its website accessible, in accordance with the Public Sector Bodies (Websites and Mobile Applications) (No. 2) Accessibility Regulations 2018.
We want as many people as possible to be able to use this website. For example, that means you should be able to:
- change colours, contrast levels and fonts. Please note this can only be done by browser.
- zoom in up to 300% without the text spilling off the screen
- navigate most of the website using just a keyboard
- navigate most of the website using speech recognition software
- listen to most of the website using a screen reader (including the most recent versions of JAWS, NVDA and VoiceOver)
We’ve also made the website text as simple as possible to understand. AbilityNet has advice on making your device easier to use if you have a disability.
We know some parts of this website are not fully accessible. Some of our PDFs may not yet be accessible to all users. We are working hard to remedy this. If you would like a report in a more accessible format please contact us on [email protected]
If you need information on this website in a different format like accessible PDF, large print, easy read, audio recording or braille:
- Email [email protected]
- Telephone: 020 7783 2117
The Equality and Human Rights Commission (EHRC) is responsible for enforcing the Public Sector Bodies (Websites and Mobile Applications) (No. 2) Accessibility Regulations 2018 (the ‘accessibility regulations’). If you’re not happy with how we respond to your complaint, contact the Equality Advisory and Support Service (EASS).
This website is partially compliant with the Web Content Accessibility Guidelines version 2.1 AA standard.
We had an accessibility audit conducted by a third party and we have worked through the majority of issues. The non-compliances are listed below.
- Plug-in follow ups are required, including reporting errors to Gravity Forms and to Cloudfare. Discussions with third-party plugin developers have begun, and are ongoing.
- PDFs: Our PDFs uploaded after September 2018 meet accessibility standards but some of our recent Board Papers are not yet fully accessible. We have assessed it would be a disproportionate burden to fix all of the Board Papers and the huge cost of converting these documents is not financially justifiable. We’d ask anyone who may not be able to access aspects or sections of a board papers pack to email our Committee Secretary who can discuss the content and talk through any detail.
Content that’s not within the scope of the accessibility regulations
PDFs and other documents
Many of our older PDFs produced before 23 September 2018 do not meet accessibility standards – for example, they may not be structured so they’re accessible to a screen reader.
The accessibility regulations do not require us to fix PDFs or other documents published before 23 September 2018 if they’re not essential to providing our services. For example, we do not plan to fix Board papers from before this date.
Browser standards
We have developed the website to be most compatible with:
- a screen size of 1024 x 768 pixels
- Internet Explorer 6.0 and above
- Firefox 2.0 and above.
It has also been tested using Opera and Mozilla browsers.
Changing text sizes and colours
If you have sight problems and need larger fonts or high-contrast colours to read the screen more easily it may be useful for you to change the way the text displays on the screen.
You can change the font size, style and colour, and choose an alternative colour for links. You can also change background and foreground colours.
How can I change the size and colour of the font?
If you are using Internet Explorer on a PC:
To change the text size
- Selecting the ‘View’ menu at the top of your window.
- To change font size, scroll down and select the ‘Text’ size option.
To ignore font and background colours
- Go to ‘Tools’ on the menu at the top of your window
- Choose the ‘Internet options’ from the Tools menu at the top of the window.
- On the ‘General’ tab of the window that appears, click the ‘Accessibility’ button (usually on the bottom right).
- This takes you to a menu where you can choose to ignore the way the page is formatted
- Then return to the Internet options menu, and use the Colours and Fonts buttons to set your preferences.
If you are using Internet Explorer on an Apple Mac
- Select ‘Preferences’ from the ‘Edi’t menu at the top of the window.
- From there, click on ‘Web’ content and uncheck the Show style sheets option.
- Then return to the list of preferences and choose ‘Web browser’.
- Then click on Language/fonts and choose the size you need.
Keyboard navigation
You do not have to use a mouse to navigate this website. Instead you can use your arrow keys to scroll up or down the page.
- The Tab key will move you between links
- Pressing Return or Enter will select one
- To go back to the previous page, use the Backspace key
Screenreader software
We have designed the website to be used with screenreader software but do not recommend the use of any one type of software above another.
Clicking on the Skip navigation link in the top-right navigation will take you straight to the top of the text area of the page, so that your screenreader does not read all the other navigation options first.
Plain English
We have tried to apply the principles of the Plain English Campaign to the website, so that it can be easily understood by as many people as possible.
Downloadable documents – file formats
The most common file formats for downloadable documents on our website are Portable Document Format (PDF) and Microsoft Word (DOC).
Most computers already have the software to open these document formats. If you do not have Adobe Reader (for reading PDFs) installed on your computer, it is available to download from the Adobe website.
Accessibility of PDF documents
Useful information about services to make Acrobat documents more accessible is provided on Adobe’s website:
Saving documents to your computer
If you have a PC, right-click on the link to the document. A pop-up menu will then appear. Scroll down the menu and click on ‘Save target as’. You will then be asked to choose a folder on your computer where you can save the document.
If you use an Apple Mac, hold down the mouse button over the link. A pop-up menu will then appear. Scroll down the menu and click on ‘Save target as’. You will then be asked to choose a folder on your computer where you can save the document.
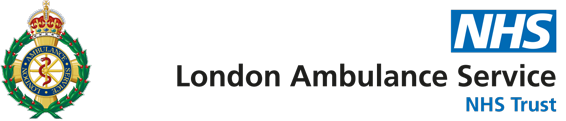
Follow us on social media: